Installation and Configuration
If you’re just starting with Cypress, don’t worry! This guide will walk you through the installation process, configuring Cypress, and setting up your IDE (Integrated Development Environment) in a simple and easy-to-understand way.
1. Installing Node.js and npm
Before we can install Cypress, you need Node.js and npm (Node Package Manager) on your computer. npm is used to install Cypress and other packages you may need for your project.
Steps to Install Node.js and npm:
Download Node.js:
- Visit the Node.js website and download the version recommended for most users (the LTS version).
- This installer will automatically install both Node.js and npm on your computer.
Install Node.js:
- Once the file is downloaded, run the installer and follow the instructions on the screen.
Check the Installation:
- After installing, open your terminal (Command Prompt or PowerShell on Windows, Terminal on macOS/Linux).
- Type the following commands to check that Node.js and npm are installed correctly:
node -v
npm -vYou should see version numbers for both. If you see versions like v14.x.x for Node.js and 6.x.x for npm, it means the installation was successful.
2. Installing Cypress
Now that Node.js and npm are installed, we can install Cypress.
Steps to Install Cypress:
Open your terminal (Command Prompt or Terminal) and navigate to your project folder. If you don’t have a project yet, you can create one by typing:
mkdir my-first-cypress-project
cd my-first-cypress-projectThis creates a new folder for your project and navigates into it.
2. Initialize npm in your project folder by running:
npm init -yThis will create a package.json file that keeps track of all your project’s dependencies.
3. Now, install Cypress by typing:
npm install cypress --save-devThis will download and install Cypress into your project folder. --save-dev ensures that Cypress is added as a development dependency, meaning it will only be needed while you’re working on the project (not in production).
3. Opening Cypress
Once Cypress is installed, you can open it and start writing your tests.
To open Cypress, use this command:
npx cypress opennpxruns commands without needing to install them globally. This opens the Cypress Test Runner, a graphical interface that shows you your tests and allows you to run them.
2. The first time you open Cypress, it will automatically create a cypress/ folder with example tests in it.
4. Setting Up Your IDE (Integrated Development Environment)
Using an IDE makes writing tests easier. Here are the best IDE options for Cypress:
Recommended IDEs for Cypress:
- Visual Studio Code (VSCode):
- VSCode is free, lightweight, and very popular for JavaScript development, making it an excellent choice for writing Cypress tests.
- To install VSCode, visit the VSCode website and download the version for your operating system.
- Once installed, open your project folder in VSCode and you’re ready to start writing tests!
IDE Setup Tips:
- Install Useful Extensions:
- Cypress Snippets: This extension helps you quickly write common Cypress commands by using keyboard shortcuts.
- Prettier: Helps automatically format your code so it’s easy to read.
- ESLint: Ensures your code follows best practices and avoids errors.
5. Cypress Folder Structure
When you open Cypress for the first time, it will automatically create a folder structure inside your project. Here’s what it will look like:
/cypress
/fixtures (for storing static data like test data)
/integration (for your test files)
/plugins (for any extra Cypress functionality you want to add)
/support (for reusable commands and setup code)
cypress.json (Cypress configuration file)/fixtures/: Store any mock data you might use in your tests here./integration/: This is where your test files will go./plugins/: Add additional functionality to Cypress with plugins./support/: Place reusable functions (like login actions) here to avoid repeating code.
6. Configuring Cypress
Cypress has a configuration file called cypress.json. Here, you can set things like the base URL for your application and adjust the viewport size for tests.
Here’s an example cypress.json file with some basic settings:
{
"baseUrl": "http://localhost:3000", // Set the base URL for your app
"viewportWidth": 1280, // Set the width of the browser window
"viewportHeight": 720, // Set the height of the browser window
"video": false, // Disable automatic video recording for tests
"screenshotsFolder": "cypress/screenshots" // Set where to save screenshots
}baseUrl: Use this to set the main URL for your web app. Then, in your tests, you can just use relative URLs.viewportWidthandviewportHeight: Control the browser window’s size when Cypress runs your tests.
Conclusion
Setting up Cypress for your project is easy and quick, and this guide should have helped you get Cypress up and running. By following these steps, you’ve installed Node.js, npm, Cypress, and set up your IDE for writing tests. In the next article, we’ll cover how to write your very first Cypress test!

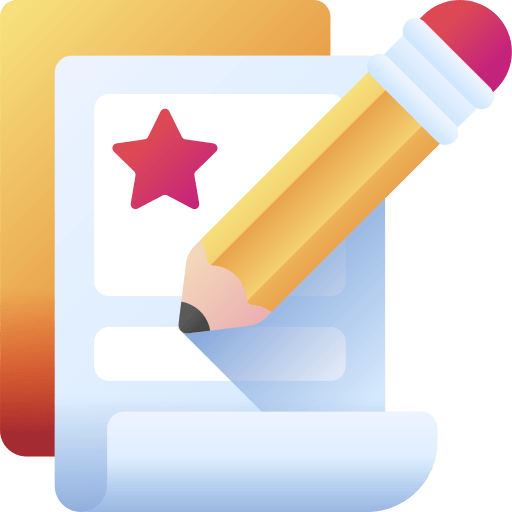 About me
About me 
